Blogg
Här finns tekniska artiklar, presentationer och nyheter om arkitektur och systemutveckling. Håll dig uppdaterad, följ oss på LinkedIn
Här finns tekniska artiklar, presentationer och nyheter om arkitektur och systemutveckling. Håll dig uppdaterad, följ oss på LinkedIn

In this blog post I will describe how to create a Docker image that works on different hardware architectures and operating systems. I will create a Docker image based on a service written in Go and package it for use in both Linux and Windows on 64 bit Intel based hardware.
This blog post is part of the blog series - Trying out new features in Docker.
Nowadays, Docker runs on different operating systems (Linux and Windows) and hardware architectures (Intel, Arm, IBM PowerPC and mainframes).
A drawback with this multi-platform support is that one Docker image has to be built for each specific target platform, i.e. a specific operating system and hardware architecture. So, if you want to be able to run your Docker container on both Linux and Windows using Intel 64-bit hardware you must create two Docker images, one for Linux and one for Windows. You also have to create each Docker image using a Docker engine running on the specific target platform.
When using the Docker images, you also have to specify what version you want to use, e.g. the Linux or Windows version. This makes it inconvenient to use together with tools like Docker Compose or a container orchestrator, e.g. Kubernetes or Docker in Swarm mode, since the configuration files (Kubernetes yml files or docker-compose.yml) becomes platform specific.
Work is, however, ongoing to support building multi-platform Docker images that are composed by platform specific Docker images. A new Docker tool, docker manifest, is under development. For the time being, a standalone manifest tool maintained by Phil Estes from IBM can be used to create multi-platform Docker images. For more details, see the following blog post from IBM: Create and use multi-architecture docker images
In September 2017, Docker announced that their official Docker images were updated to make them multi-platform aware, see the blog post Docker official images are now multi-platform.
To inspect multi-platform support in a Docker image a containerized tool, mplatform/mquery, can be used. E.g. run the following command to inspect multi-platform support in the official Docker image for Go:
docker run --rm mplatform/mquery golang
Expected result:
Image: golang
* Manifest List: Yes
* Supported platforms:
- linux/amd64
- linux/arm/v7
- linux/arm64/v8
- linux/386
- linux/ppc64le
- linux/s390x
- windows/amd64:10.0.14393.1884
- windows/amd64:10.0.16299.64
For more background information, see the DockerCon EU 2017 video: Docker Multi-arch All the Things and the blog post from Docker Multi-arch All the Things.
To create a multi-platform Docker image we need to:
This process is summarized in the following picture:
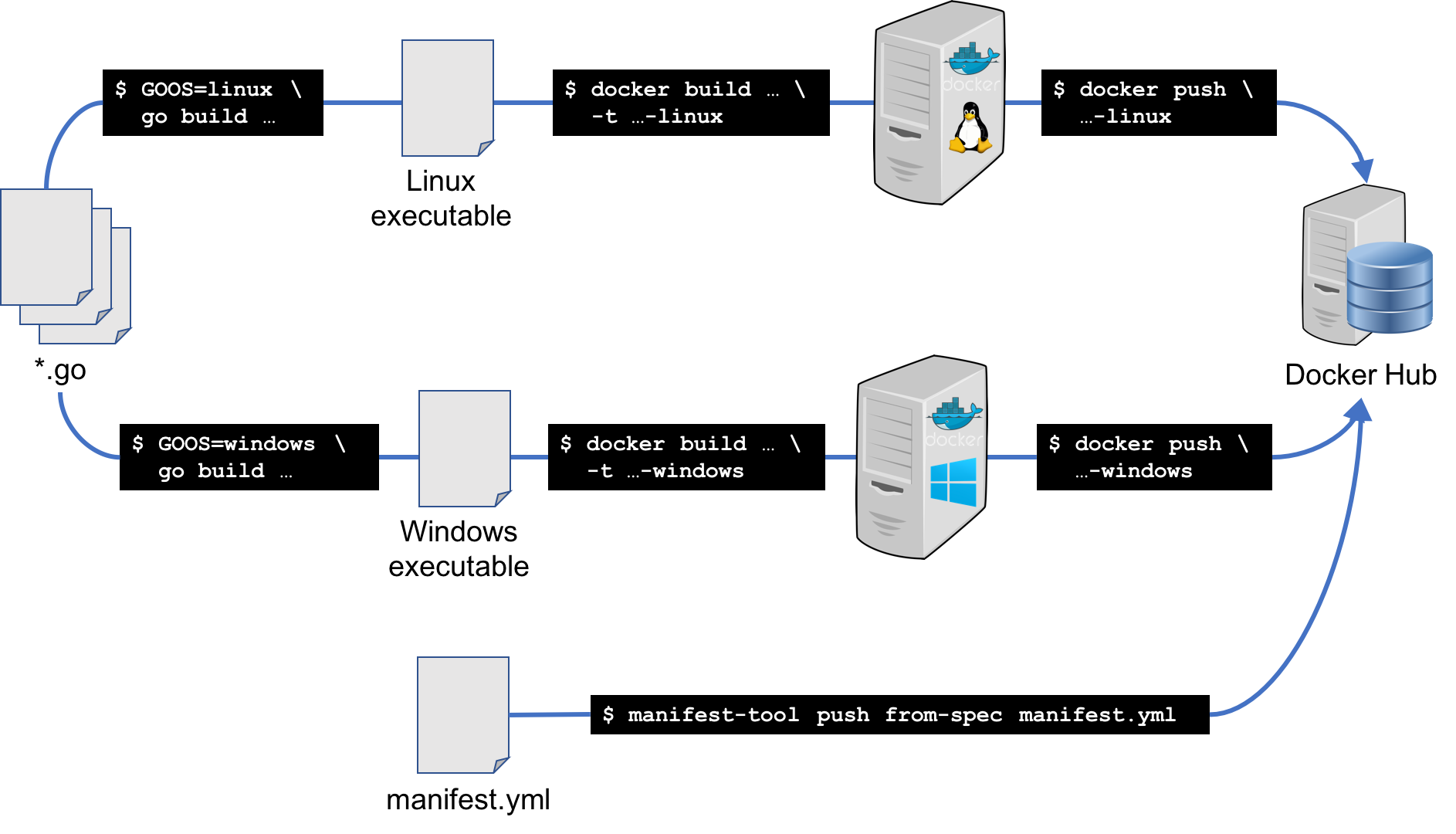
I have developed a simple service, written in Go, that creates some random quotes about successful programming languages. See go-quotes.
I want to run my service both as a Linux and a Windows container (on 64-bit Intel hardware).
Implementation notes:
Go supports cross compilation, so I can create the executable files on the same developer machine.
To be able to create the Linux and Windows based Docker images I need access to Docker engines that runs on Linux and Windows.
To minimize the scope of the blog post, I don’t want to involve the use of a CI environment or virtual machines for building my Docker images.
“Docker for Mac” only supports Linux containers, while “Docker for Windows” support both Linux and Windows containers.
So, for the scope of this blog post, I will use Windows instead of macOS as my development environment.
Note: Currently you can only run either Linux or Windows containers at the time on a Windows PC but soon we will be able to run Linux and Windows containers concurrently on a Windows PC, see Docker for Windows 17.11 with Windows 10 Fall Creators Update:
“it will soon be possible to run Windows and Linux Docker containers side-by-side”
I’m using:
Below follow instructions for how to build the platform specific Docker images and how to assemble a composed multi-platform Docker image.
Use a “Windows PowerShell” terminal window to execute the commands below.
git clone https://github.com/callistaenterprise/cadec-2017-service-discovery
cd cadec-2017-service-discovery\go-quotes\
Compile the Go source code to an executable for Windows:
set GOOS=windows
go build -o quotes-windows-amd64.exe
Try out the Windows executable without using Docker:
./quotes-windows-amd64.exe
It should startup and say something like:
Starting ML Go version of quote-service on port 8080
2017/12/19 16:23:17 Starting ML HTTP service at 8080
Open another “Windows PowerShell” terminal window and try out the service using curl:
curl http://localhost:8080/api/quote -UseBasicParsing
Expected response:
StatusCode : 200
StatusDescription : OK
Content : {"hardwareArchitecture":"amd64","operatingSystem":"windows","ipAddress":"4d131b511ab9/fe80::9846:5b
e3:c0bb:2d91%Ethernet172.24.224.172","quote":"In Go, the code does exactly what it says on the page
."...
Note: Pay special attention to the value of the fields
hardwareArchitectureandoperatingSystemin the response (amd64andwindowsin the response above). They will be used later on when we want to verify that we are communicating with a container on the expected platform.
Stop the program with CTRL/C.
Ensure that your “Docker for Windows” runs Windows containers. enter the command:
docker info
Look for the field OSType, it should say windows.
If not, switch to Windows containers using the Docker menu:
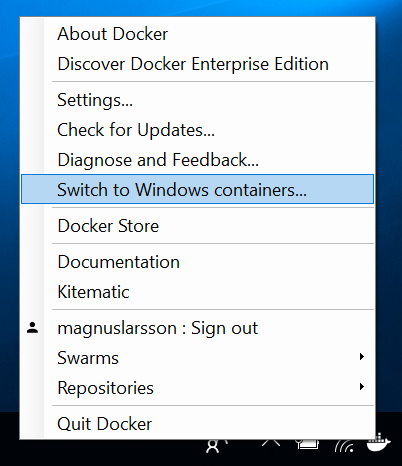
The Dockerfile for building the Windows Docker image, Dockerfile-windows-amd64, looks like:
FROM microsoft/nanoserver
EXPOSE 8080
ADD quotes-windows-amd64.exe /
ENTRYPOINT ["./quotes-windows-amd64.exe"]
Build the Docker image and push it to DockerHub:
docker build -f Dockerfile-windows-amd64 -t magnuslarsson/quotes:24-go-windows-amd64 .
docker push magnuslarsson/quotes:24-go-windows-amd64
Note #1: Obviously you can’t use my username,
magnuslarsson, when pushing images to DockerHub, you have to replace it with your own :-)Note #2: You might need to login to DockerHub first, using
docker login.
You can start the Windows specific Docker image with:
docker run -d -p 8080:8080 --name quotes magnuslarsson/quotes:24-go-windows-amd64
The current version of “Docker for Windows” has a limitation that prevents access ports published by containers using localhost, e.g. curl http://localhost:8080/api/quote does not work. For details, see https://blog.sixeyed.com/published-ports-on-windows-containers-dont-do-loopback/.
Instead, we can use the PC’s IP address. You can use ipconfig to get the IP address.
E.g.:
curl http://192.168.1.224:8080/api/quote -UseBasicParsing
Expect a similar response as from the curl command above. Verify that operatingSystem field has the value windows!
Stop the Windows container with the command:
docker rm -f quotes
Compile the Go source to an executable for Linux:
set GOOS=linux
go build -o quotes-linux-amd64
Switch to Linux containers using the Docker menu:
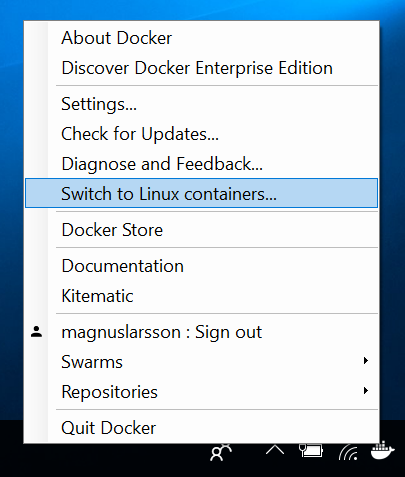
The Dockerfile for building the Linux Docker image, Dockerfile-linux-amd64, looks like:
FROM scratch
EXPOSE 8080
ADD quotes-linux-amd64 /
ENTRYPOINT ["./quotes-linux-amd64"]
Build the Docker image and push it to DockerHub:
docker build -f Dockerfile-linux-amd64 -t magnuslarsson/quotes:24-go-linux-amd64 .
docker push magnuslarsson/quotes:24-go-linux-amd64
You can start the Linux specific Docker image with:
docker run -d -p 8080:8080 --name quotes magnuslarsson/quotes:24-go-linux-amd64
Now, try out the service using curl:
curl http://localhost:8080/api/quote -UseBasicParsing
Expected response:
StatusCode : 200
StatusDescription : OK
Content : {"hardwareArchitecture":"amd64","operatingSystem":"linux","ipAddress":"0c4e0824f479/172.17.0.2","qu
ote":"I like a lot of the design decisions they made in the [Go] language. Basically, I like all of
t...
Verify that operatingSystem field now has the value linux!
Stop the Linux container with the command:
docker rm -f quotes
Now, it’s time to combine the two platform specific Docker images into one common Docker image.
We will us the standalone tool manifest-tool. Executables can be downloaded from: https://github.com/estesp/manifest-tool/releases.
I used version v0.7.0 of the tool compiled for macOS (I got stuck on some strange authentication problem when trying out the Windows version).
The manifest file, manifest-quotes-multi-platform.yml, looks like:
image: magnuslarsson/quotes:24-go
manifests:
-
image: magnuslarsson/quotes:24-go-linux-amd64
platform:
architecture: amd64
os: linux
-
image: magnuslarsson/quotes:24-go-windows-amd64
platform:
architecture: amd64
os: windows
The multi-platform Docker image is create with the command:
./manifest-tool-darwin-amd64 --username=magnuslarsson --password=xxx push from-spec manifest-quotes-multi-platform.yml > **Note:** `./manifest-tool-darwin-amd64` requires macOS, you can however try out the Windows version (or a Linux version) on your own.
Verify that we now have a Docker image for our Go service that supports both Linux and Windows:
docker run --rm mplatform/mquery magnuslarsson/quotes:24-go
Expected response:
Image: magnuslarsson/quotes:24-go
* Manifest List: Yes
* Supported platforms:
- linux/amd64
- windows/amd64:10.0.14393.1944
You can also take a look into DockerHub to see the resulting three Docker images, e.g. in my case: https://hub.docker.com/r/magnuslarsson/quotes/tags/
Expected result:
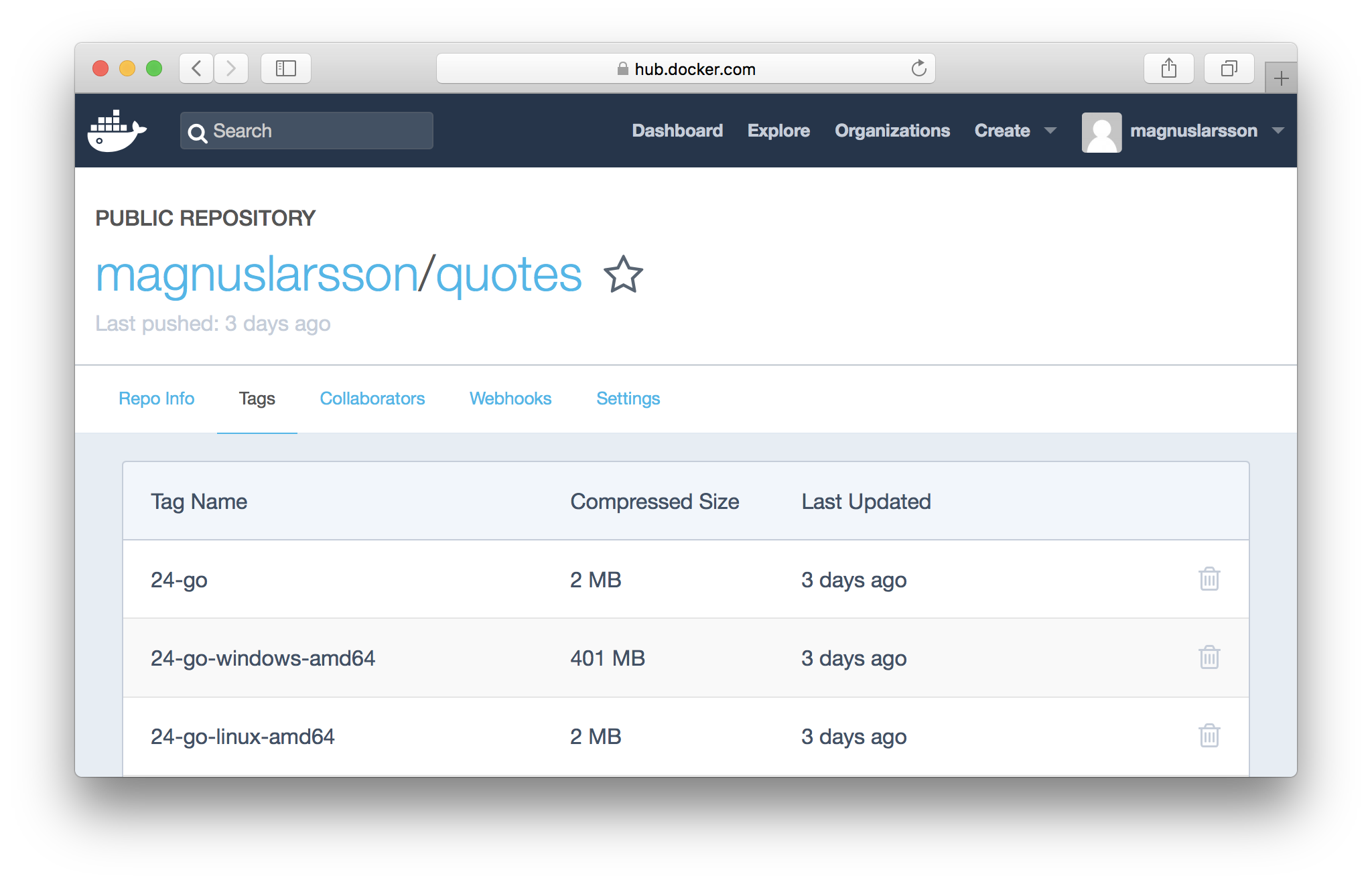
Now we should be able to run our Go service in both Windows and Linux containers using one and the same Docker image: magnuslarsson/quotes:24-go!
Since we currently have “Docker for Windows” configured to run Linux containers, let’s start with trying it out on Linux:
docker run -d -p 8080:8080 --name quotes magnuslarsson/quotes:24-go
Test it using curl:
curl http://localhost:8080/api/quote -UseBasicParsing
Verify that operatingSystem field in the response has the value linux!
Kill the Linux container:
docker rm -f quotes
Switch “Docker for Windows” to use Windows containers:
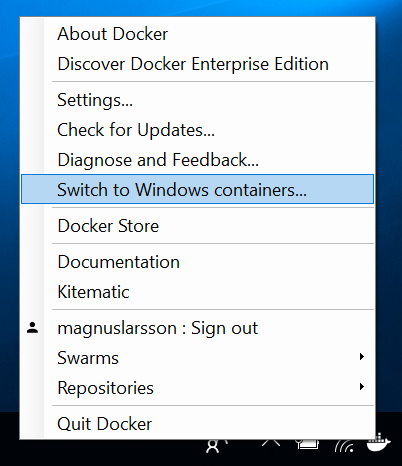
Start a Windows container:
docker run -d -p 8080:8080 --name quotes magnuslarsson/quotes:24-go
Note: We are using exaclty the same command as when starting a Linux container!
Test it using curl:
curl http://192.168.1.224:8080/api/quote -UseBasicParsing
Note: Remember to replace my IP Address with yours!
Verify that the operatingSystem field in the response now has the value windows!
Wrap up with killing the Windows container:
docker rm -f quotes
For more blog posts on new features in Docker, see the blog series - Trying out new features in Docker.